This is STEP 2 of 3
Copy and Paste this code (below), and add it to your sidebar. This is the LARGE size. If it's too big for your sidebar area, please scroll down for a smaller version.
<center><a href="http://www.ringsurf.com/ring/ahoosierfamily/">Assembly of God Blog</a><br/><a href="http://www.ringsurf.com">Power By Ringsurf</a></center><center><a href="http://assemblyofgodblogs.blogspot.com/2008/03/assembly-of-god-blogs-join-list-random.html" title="Custom Sm Header 4 2 08 by A Hoosier Family, on Flickr"><img alt="Assembly of God Blogs" width="150" src="https://blogger.googleusercontent.com/img/b/R29vZ2xl/AVvXsEiKt2LmUUNzeCMdR08NnnfGHnzOn4YcsQrnLDZZ2SjbMwVsrRaWLkdjJ0tRnvGjh4BIO2f1eNqVZHcb9WjssmcmN5baWqkNV-xkzVDH5yL-XEByao4WJzvbr2UtfdjODZdkEciWBKoS-z1a/s400/smheaderbanner42508.jpg" height="38"/></a><br/><a href="http://www.ringsurf.com/netring?ring=ahoosierfamily&action=addform" target="_blank" title="Join"><img alt="Join" width="125" src="https://blogger.googleusercontent.com/img/b/R29vZ2xl/AVvXsEhLgHNh5kFutyqIEBo28Qhs7yDvQKOL9W6_JNBX6LgaUJcNzTpr3s4K10gi-575q0VnVtWLzoUhISVUIpAV4259Xm653oojxThDFK0_QrmOeUwcvrUpF5kBGhvMpivong41Qv0lTlbkgMgf/s400/Join+white+outlined.jpg" height="30"/></a></center>
If done correctly, it should look like this:
Power By Ringsurf
Here is the code for the SMALL size: (Assembly of God Blogs Power by Ringsurf cannot be hacked, but should adjust to your sidebar size automatically.)
<center><a href="http://www.ringsurf.com/ring/ahoosierfamily/">Assembly of God Blogs</a>
<a href="http://www.ringsurf.com/">Power By Ringsurf</a></center><center> <a href="http://assemblyofgodblogs.blogspot.com/2008/03/assembly-of-god-blogs-join-list-random.html" target="_blank"><img alt="Assembly of God Blogs Network" border="0" src="http://i307.photobucket.com/albums/nn285/AHoosierFamily/Customheader.png" /></a>
<a href="http://www.ringsurf.com/netring?ring=ahoosierfamily&action=addform" target="_blank"><img alt="Join Today!" border="0" src="http://i307.photobucket.com/albums/nn285/AHoosierFamily/Joinbutton-1.jpg" /></a></center>
If done correctly, it should look like this:
Power By Ringsurf


How do I add blogring code to my blog?
Blogger
Log in to your Blogger dashboard.
Click on "Layout". (Then make sure the Layout Tab and Page Elements are selected.)
Make sure the Layout Tab is selected as well as Page Elements. (If not, select them.)
Go to your sidebar area in your dashboard template.
Click on "Add a Gadget".
Add a "HTML/Javascript" element.
Paste your blogring code into the blank content area. Providing a title is optional.
Click "Save"
(From Blogging Basics 101)
Typepad
Login to your Typepad account.
Make a new Links Typelist.
Paste the blogring code into the "Notes" field. You can leave the "Title" and "URL" fields blank.
Click Save.
Click the "Configure" tab.
Under Display, choose "Show Notes as text".
Click Save Changes.
Click the "Publish" tab.
Choose which blog(s) where you want to publish this new Typelist.
Click Save Changes.
Republish your blog pages.
WordPress 1
(These instructions provided by Jordan at Momma Blogga.)
To put your blogrings in your sidebar:
Log in to WordPress.com and go to Presentation & Widgets.
From the Available Widgets, drag a Text widget into the Sidebar box (above).
Click on the small graphic beside Text 1 in the Sidebar ('Configure').
A new box will appear. In the small text box at the top, you can type a title for the field ("Blogrings"). In the larger box, paste your code.
Once you've entered the code, close the box, then click Save Changes.
NOTE: If this is the first time you've used widgets in your sidebar, it will replace everything that was already there. You should use the Available Widgets if you'd like to re-add your Search, Pages, Archives, Categories, blogroll(s) (the 'Links' widget) and Meta to your sidebar.
Wordpress 2 from Eric (a member of the A/G Blogs Network)
Eric's Blogs are "The Pastor's Forum" and Eric Smith
Wordpress - you log in to your dashboard and then in this order:
Click 'Design'
Click 'Widgets'
Go to a 'text' widget in the left column and click 'add'
Then click 'edit' for that new text widget (it will be on the righthand side now
Copy and paste the A/G blog code into the new text widget box
Click 'save changes at the bottom of the right hand column
That's it!
**Still need help? Send administration an email.**
Questions or Comments?
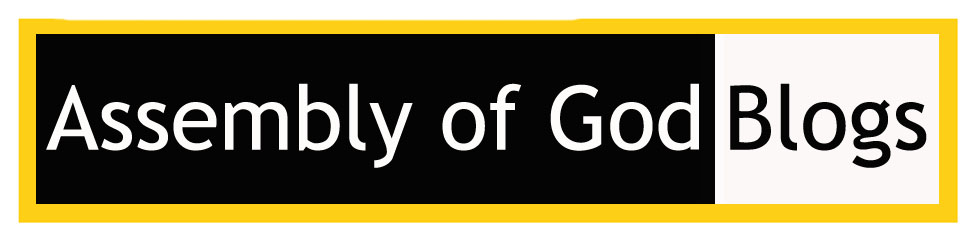










0 comments:
Post a Comment